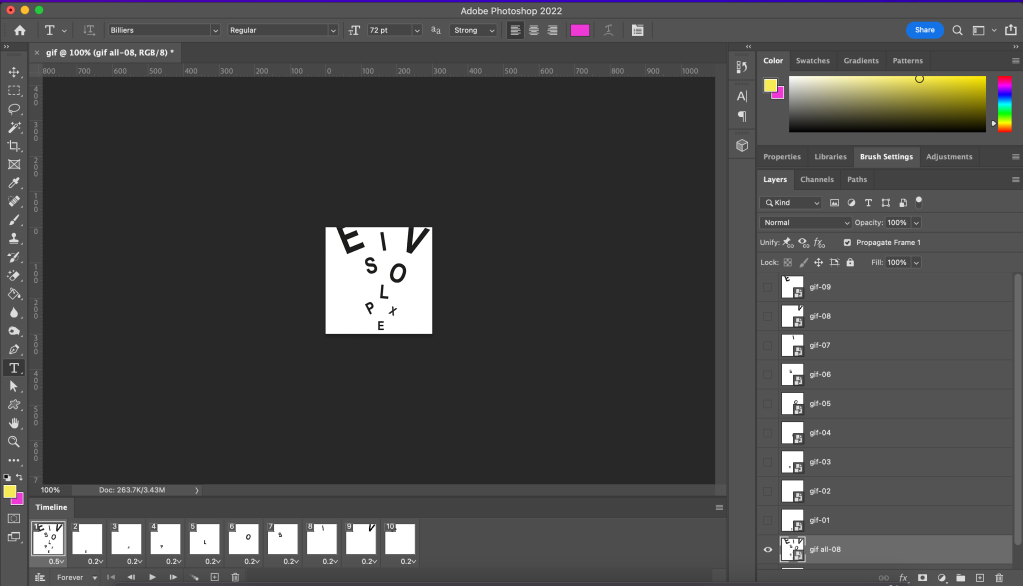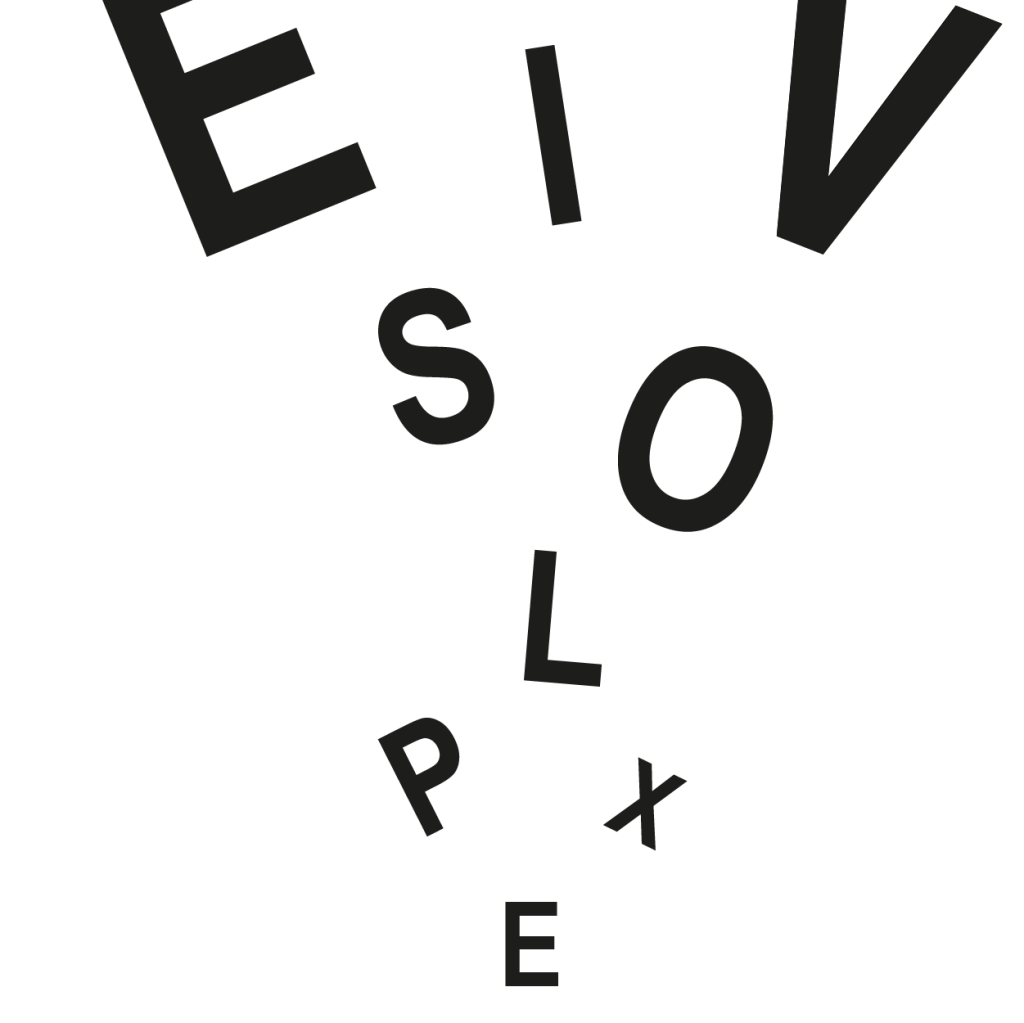First of all, I used the rectangle tool to make the background red frame. I used the same tool to make the plus shape as well. I used the mouse to rotate the plus shape.

I choose the Avenir typeface to make this post.

I did a little bit of research about the Avenir typeface and put it in a square to align to the plus shape.

I made two cross lines using a pen tool pressing shift key to make them straight, then I used pattern opinion to make the background effect


For this one, I used the same effect for the lines. I choose a letter and went to the stroke panel, checked the dashed line and leave the dash to 12 pt.

This is my final poster